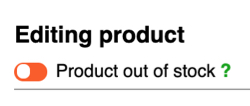Go to "Your catalog" – at the top of the screen or click here (https://claire.global/market/products/) to access it directly.
Click on the "+" button to add a new product.
Fill out the info of the product thoroughly, you only have to do this once. The more information you add, the more information the potential buyer has about that product, avoiding doubts and questions. In the image below we propose an example:
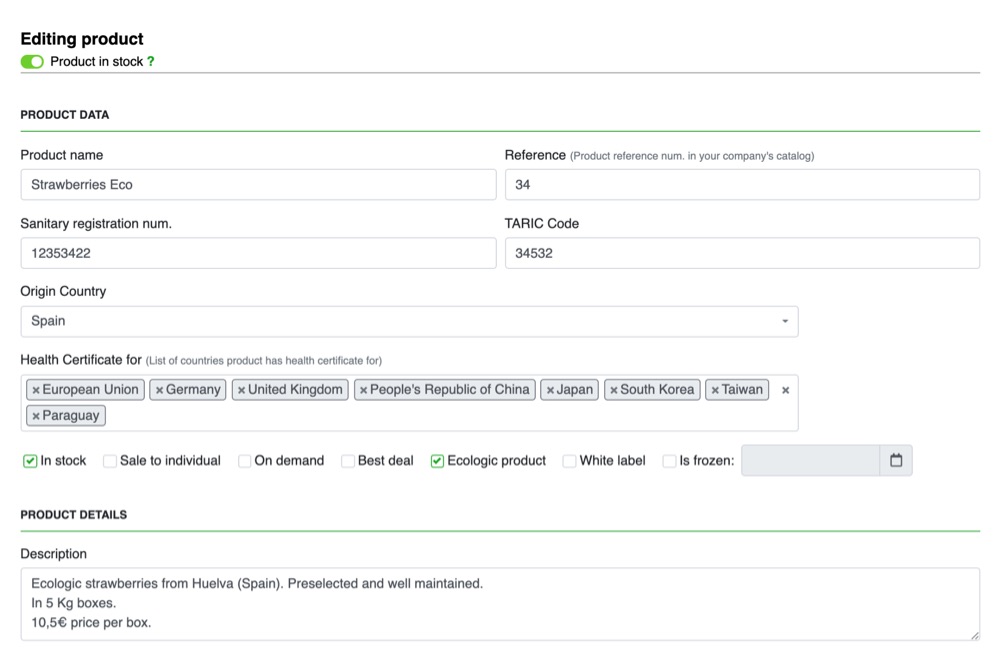
TIP: Double-check crucial info that could mislead a buyer:
- In general and if possible use english in the names and descriptions, this is an international environment.
- The "?" buttons include some extra information that can be useful when filling out the form.
PRODUCT DATA
- Indicate the product's name.
- Internal reference if you have one.
- Indicate the sanitary number of the product.
- Introduce the product's TARIC code if you know it (optional).
- Product's country of origin.
- Indicate the countries which you have health certificates to sell your product to. This info will be automatically copied from your profile, but you can always modify it here.
- Check the checkboxes that apply to your product:
- "In stock": check this box so that your product appears as "In stock" on the product wall and other users can buy it.
- "Sale to individual": check this box if your product can be sold to individuals, final b2c clients that buy in small amounts. If you check this box your product will only appear for final clients and not companies.
- "On demand": check this box if you prepare this product on demand.
- "Best deal": check this box if you are putting up an offer, or a reduced product that you need to sell fast.
- "Ecologic product": check this box if your product is ecologic.
- "White Label": check this box if your product is susceptible to be tagged by a different brand.
- "Is frozen": check this box if your product is frozen and add a frozen date.
PRODUCT DETAILS
- Include a good description, add here the information that you would like to clarify or that the buyer would take into account (English is preferred).
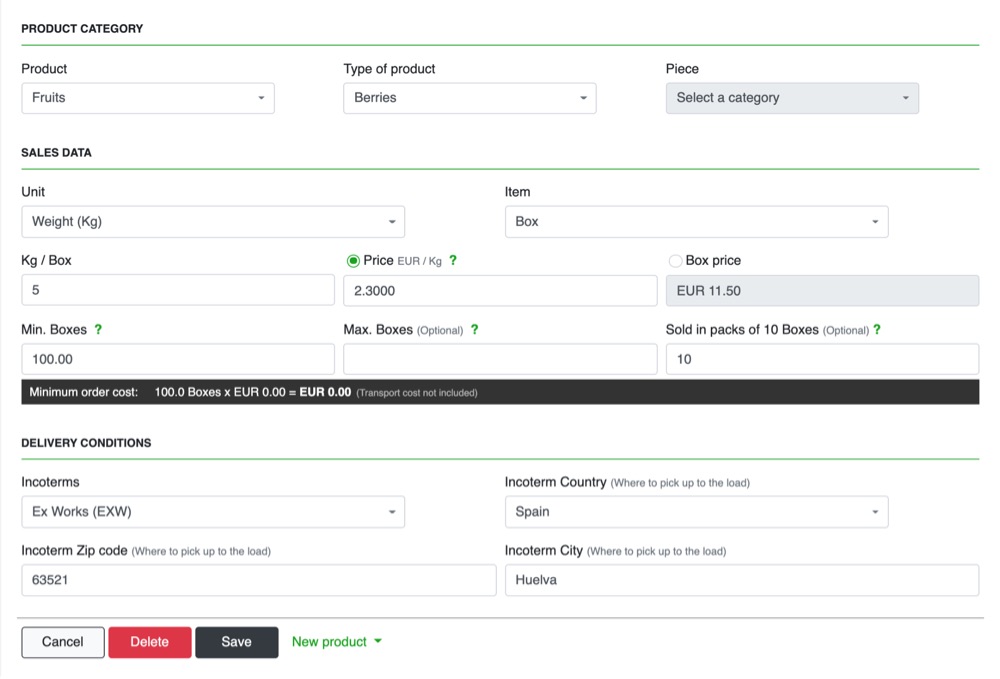
PRODUCT CATEGORY
- A good categorization is important so that the product can be easily found.
- Please have a look at the categories in the web page and choose the best one for your product.
SALES DATA
- Unit: choose your measurement unit, in our case Kg.
- Choose the type of item you are selling, in our case is a box.
- Indicate the quantity per item, we are selling 5kg boxes.
- Price: you can choose between introducing the price per unit (e.g: €/kg) or price per item (e.g: €/box).
- Minimum-maximum quantity in kilograms: the minimum you sell and the maximum you sell. If you establish a minimum and maximum quantity, buyers will only be able ask you for quantities that are within those limits. Indicating a minimum quantity is mandatory, however, indicating the maximum quantity is optional. For example, in the image above, the seller establishes the minimum quantity that he sells at 800 Kg, but he does not establish a maximum quantity (blank), so the seller may request any quantity that is above 800 Kg.
- Sold in packs of if you are selling your product in packs or groups of items, please fill-up this box with the number of items sold per pack. That way you are indicating the buyer that they will only be allowed to ask for multiples of that quantity. This field is optional.
- Sold in packs of if you are selling your product in packs or groups of items, please fill-up this box with the number of items sold per pack. That way you are indicating the buyer that they will only be allowed to ask for multiples of that quantity. This field is optional.
DELIVERY CONDITIONS
- Set Incoterm: This field is optional. If you select a particular Incoterm this will not be negotiable for the buyer, they will only be able to buy in your preferred Incoterm. If you leave it as “optional”, the buyer will be able to select any incoterm.
- Choose the incoterm Country, Zip Code and City.
Once you're happy click on "Save".
A dialog box like the one below will appear, now you can upload images and PDFs by clicking the "+" sign or dropping them in the box. Also, you will be able to add the product specifications - add a specification and click on the green "tick" button to save/update the specification, then press on "+" button to add a new one or press on the "x" red button to delete.
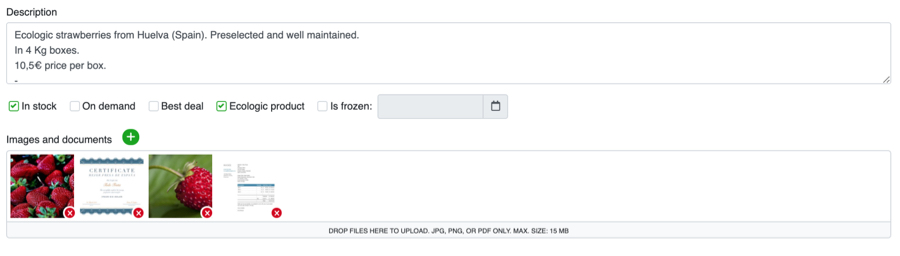
Whenever you don't have the product in stock anymore there is no need to delete it, just mark it as "Out of stock" until you have it again to offer. Go to Your catalog > click on the product's "EDIT" > switch it to "Out of stock" at the top of the product editor.