Click on the product you're interested in or want to buy. You have 2 options: direct purchase or you can start a negotiation if you want to change any conditions (price, receive a quote for transport, etc). For the sake of this example we will start a negotiation.
To change conditions: tap on "Bid"/select your preferred incoterms > fill up the form with your preferred conditions, you can add a message if necessary > tap on "Bid".
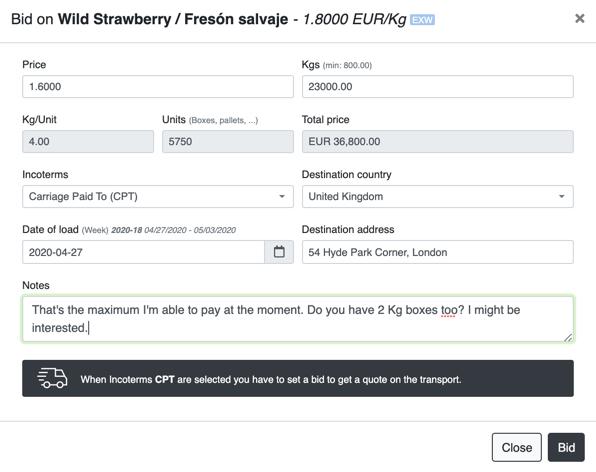
A window containing an overview with the details of your bid will appear:
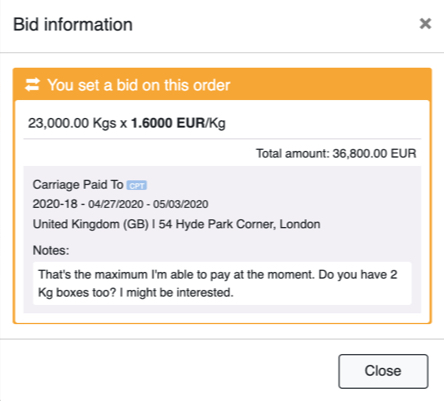
Click on "Close".
You will now be looking at the negotiation view similar to the one below. For a better understanding, we will describe the content of this window next.
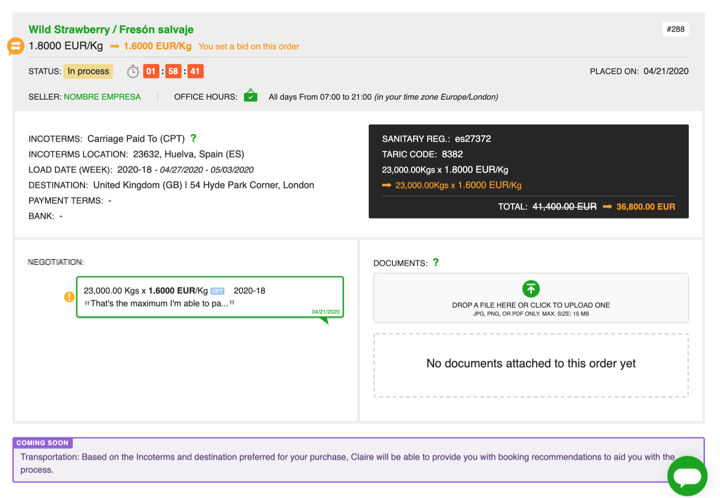
Negotiation view components:
-
Light grey box:
- Name product, price (and bid price if there has been a modification on the price. In this example: from 1.8 €/Kg to 1.6 €/kg) and order number.
- Status: status of the transaction.
- Offer time: the time of the offer is limited to 24h, the seller of the product has the ability to extend this time if needed.
- Seller: seller's company name with link to their public profile.
- Office hours: active hours of this particular seller in your time zone, very useful for overseas transactions.
- Information below in black and white boxes contains information about the order and product, respectively.
- Negotiation's box: the negotiation you have with the seller will appear here. Now there is only your negotiation, if the seller responds it will appear below.
- Documents box: here you can upload any file related to the order (packing list, certificates, more pictures, PDF with technical info, you name it).
- Chat: start a chat with the seller of this product if you have any questions. Click on the chat icon at the bottom of right corner of the screen.
You will be notified when the buyer responds to your order. A window like the one below will appear, with details such as the transport price.
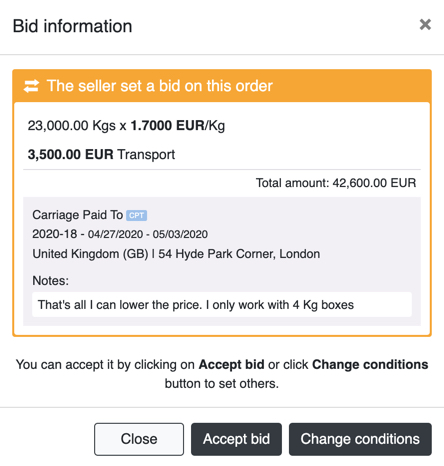
Click on "Accept bid" if you agree with the conditions of the offer, else click on "Change conditions" to modify them. You will then have to wait for the seller's response.
Once the seller has accepted the order, a "Sign" button will appear next to the generated pro-forma, click on it > a confirmation window will then appear tap "Confirm" if you want to proceed.
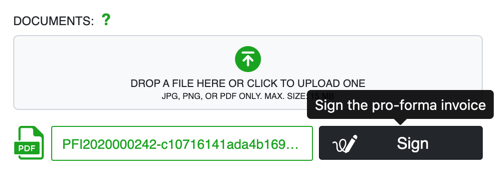
Once the proforma is signed, an agreement has been reached. The transaction now is set with status "Agreement".

You can check all your agreement transactions by clicking on "Your transactions" > "Agreement".
You can continue uploading documents to an agreed order, useful for when you need to upload or get any documents from the seller such as the packing list. And you can also continue chatting with the seller of the products to up to two months from the agreed date of load.